Inhaltsverzeichnis
Trotz vieler "WYSIWYG"-Editoren (What You See Is What You Get) gibt es immer noch genügend Menschen, die mit der Entwicklung der eigenen Webseite bei null beginnen wollen. Dynamische Webseiten werden dabei heutzutage hauptsächlich mit PHP entwickelt. Um den Einstieg in die PHP-Entwicklung zu ebnen, benötigt man jedoch einen lokalen Webserver. Eine beispielhafte Windows-Installation und -Einrichtung beschreibe ich in dieser kleinen Anleitung.
Beginnen wir zunächst mit den benötigten Downloads. Die einfachste Möglichkeit einen Webserver zu installieren bietet hier XAMPP von apachefriends.org. XAMPP bedeutet ausgesprochen (X)Cross Apache MySQL PHP and Perl. Im Grunde ist dies nur eine Zusammenstellung unterschiedlicher freier Programme, welche zur Betreibung eines eigenen Webservers benötigt werden.
Um gleich mit der Programmierung beginnen zu können, benötigen wir noch einen Texteditor. Zwar kann für die Programmierung mit PHP jeder beliebige Texteditor verwendet werden (u.a. auch der Windows-Editor), ich empfehle jedoch einen Editor mit Syntax Highlighting. Beim Syntax Highlighting werden spezielle Wörter,die für die Programmiersprache wichtig sind extra hervorgehoben - zur besseren Lesbarkeit des Quellcodes. Notepad++ leistet hier ganz gute Arbeit und kann unter folgendem Link bezogen werden:
Notepad++ von notepad-plus-plus.org
Am besten wählt man hier den Installer für Windows aus, so dass sich dieser um die Details der Installation kümmern kann. Sind beide Dateien heruntergeladen, können wir nun mit der eigentlichen Installation des XAMPP Paketes beginnen.
Installation von XAMPP
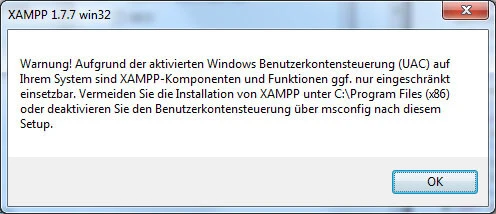
Gleich zu Beginn können wir die Sprache des Installationsassistenten auswählen. Im Anschluss erhalten Benutzer neuerer Windows-Versionen mit Benutzerkontensteuerung einen Hinweis, dass die XAMPP Installation besser nicht in "C:\Programm Files (x86)" liegen sollte. Wir bestätigen diese Meldung und fahren auf dem nächsten Bildschirm mit "weiter" fort.
Bei der Auswahl des Verzeichnisses sollte die Vorgabe von "C:\xampp" nicht geändert werden. In dieser Anleitung beziehe ich mich auf dieses Verzeichnis um Verwirrung zu vermeiden. Ein letzter Schritt beinhaltet die Frage danach, ob die einzelnen Programme als Dienste installiert werden sollen. Wer genau weiß, was dies zu bedeuten hat, kann hier gerne Häkchen setzen, ansonsten würde ich für Einsteiger die Grundeinstellung empfehlen und alle Felder so belassen wie sie zu Beginn waren.
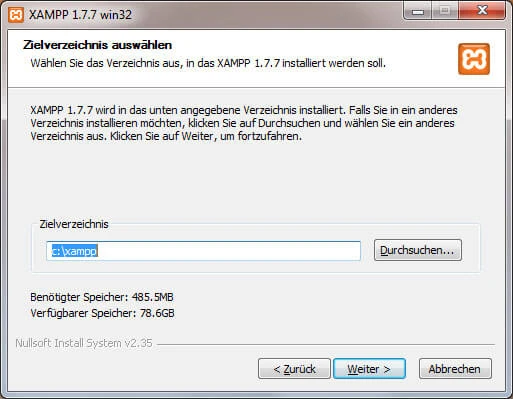
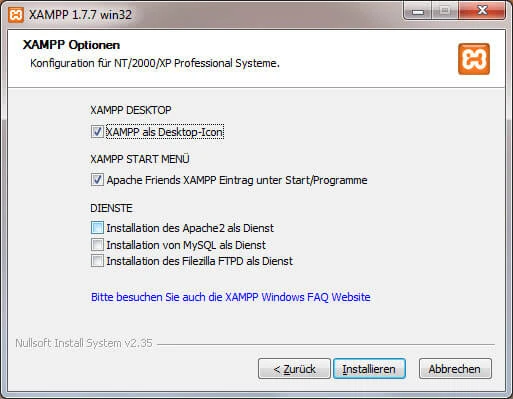
Sobald die Installation abgeschlossen ist und man auf "Fertigstellen" geklickt hat, erscheint folgende Meldung, welche wir mit "Ja" bestätigen, da wir nun das sogenannte "Control Panel" öffnen wollen.
Einrichtung von XAMPP und Aufruf der Beispielseite
Nun öffnet sich ein neues Fenster - das "Control Panel". In diesem kann man die durch die XAMPP Installation installierten Programme einzeln starten. Für unsere Zwecke sollten wir versuchen den Apache Webserver zu starten, den man im Bereich "Modules" finden kann. Dazu klickt man einfach auf die Schaltfläche "Start" hinter dem Programmnamen (Apache). Unter Umständen erscheint nun eine Windows Firewall Meldung mit der Frage, ob der Apache HTTP Server auf das Netzwerk zugreifen darf. Die müssen wir natürlich über den Button "Zugriff zulassen" gewähren.
Sobald der Server gestartet ist, wird dies mit einer grünen Box mit dem Text "Running" im Control Panel signalisiert. Ein Klick auf die Schaltfläche "Admin", welche nun frei geworden ist, öffnet ein neues Browserfenster mit der XAMPP Startseite. Solltet Ihr die folgende Seite sehen, ist die Installation geglückt und ihr Webserver einsatzbereit. Herzlichen Glückwunsch.

Das XAMPP Paket beinhaltet neben den reinen Programmen, die für die Ausführung notwendig sind, auch noch diverse Beispiele in unterschiedlichen Programmiersprachen, welche man nach der Sprachauswahl präsentiert bekommt. Bitte beachten Sie die Adresszeile in ihrem Browser, die ähnlich wie die folgende aussehen sollte:
http://localhost/xampp/index.php
"localhost" ist ein Aliasname für Ihren eigenen Rechner. Jede Anfrage an "localhost" wird immer an Ihren eigenen Computer geschickt. Der nächste Abschnitt macht dies noch ein wenig deutlicher.
Nun erstellen wir unser eigenes kleines Beispiel in PHP, für welches wir den oben beschriebenen Texteditor verwenden wollen.
Installation von Notepad++
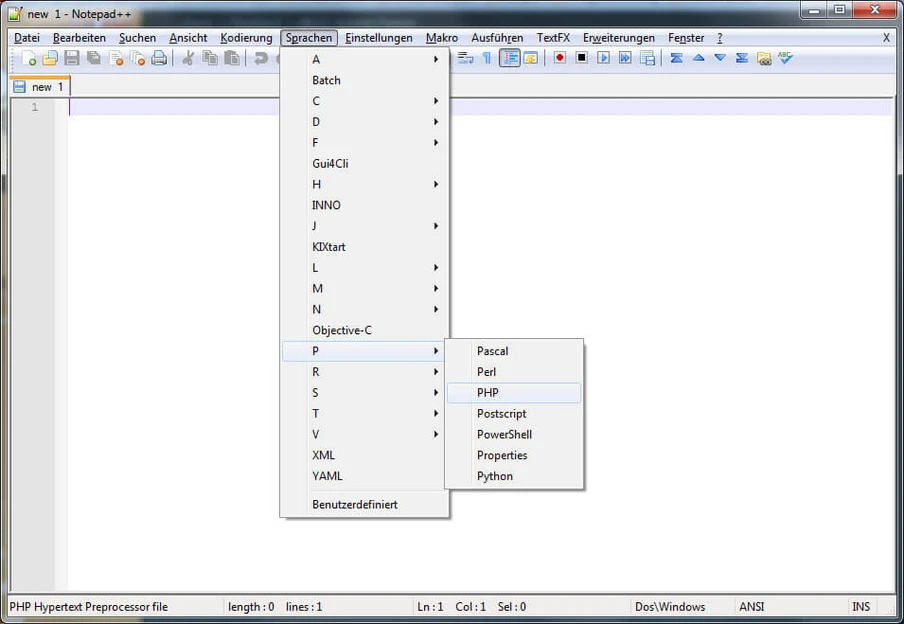
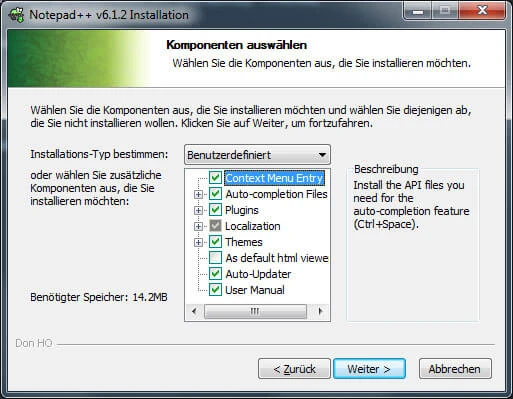
Die Installation von Notepad++ gestaltet sich deutlich einfacher. Einziger Hinweis, welchen ich an dieser Stelle geben möchte ist, dass man bei dem Schritt "Komponenten auswählen" die eigene Sprache ebenfalls mit auswählen kann. Klickt dazu auf "Localization" und scrollt hinunter bis hin zu "German". Setzt dort ein Häkchen um den Editor in deutscher Sprache nutzen zu können.
Sobald die Installation abgeschlossen ist und der Editor geöffnet ist, kannst Du unter dem Menüpunkt "Sprachen" -> "P" -> "PHP" auswählen, um das Syntax Highlighting zu aktivieren. Füge folgenden Text in den Editor ein und speichere die Datei unter "C:\xampp\htdocs\test.php".
<?php
echo "Meine Installation von XAMPP"
?>
Wenn Du nun die folgende URL in Deinen Browser eintippst oder auf diesen Link klickst, sollte eine neue Webseite mit der Ausgabe "Meine Installation von XAMPP" erscheinen.
Herzlichen Glückwunsch. Du hast Dein erstes PHP Script auf Deinem eigenen Webserver erstellt. Damit bist Du nun gerüstet, eigene Webseiten direkt auf Deinem PC zu erstellen oder zu programmieren.




