Inhaltsverzeichnis
- Anmeldung im Kundenbereich
- Wiederherstellen von FTP-Daten
- Bestätigungs-E-Mail abwarten
- Per FTP mit dem Webhosting-Paket verbinden
- Verschieben der FTP-Daten
- Wiederherstellen einer MySQL-Datenbank
- Bestätigungs-E-Mail abwarten
- Hinterlegen der Zugangsdaten in einem CMS
- Konfigurationsdatei anpassen
- Wiederherstellen von einem E-Mail-Postfach
- E-Mails weiterleiten oder im E-Mail-Client verschieben
Website, E-Mails oder Datenbank gelöscht? Kein eigenes Backup vorhanden? Keine Panik nutzt einfach unser Backup-System in Eurem Kundenbereich auf checkdomain.de. Wir sichern die Daten täglich für Euch.
Wir haben bereits vor einiger Zeit unsere Backup-Funktion im Blog vorgestellt. Als Standard sichern wir Eure Daten täglich, rückwirkend für die letzten 7 Tage. Ihr habt selbst die Möglichkeit die Abstände der Backups über Euren Kundenbereich zu erhöhen, sodass bis zu 10 Monate rückwirkend, Daten gesichert werden können.
Heute möchte ich Euch einmal anhand einiger Beispiele erklären, wie Ihr ein Backup der verschiedenen Daten wiederherstellen könnt. Die Beispiele, die ich Euch in diesem Artikel zeige, sind die jeweils einfachsten Varianten, um die jeweiligen Daten wiederherzustellen.
Anmeldung im Kundenbereich
Zuerst meldet Ihr euch in eurem Kundenbereich auf checkdomain.de an. Wählt dort den Menüpunkt "Webhosting" im grauen Menü auf der linken Seite. So gelangt Ihr zu der Webhosting-Oberfläche, in der Ihr oben rechts den Punkt "Backup" findet.
Wiederherstellen von FTP-Daten
Sobald Ihr "Backup" ausgewählt habt, seht Ihr eine Liste der verfügbaren Backups. Wählt aus der Liste das Backup aus, welches Ihr wiederherstellen wollt. Dazu klickt Ihr rechts davon auf "Wiederherstellen". Im nächsten Schritt (unteres Bild) wählt Ihr in dem Pulldown-Menü als Typ "FTP-Daten" und bestätigt mit einem Klick auf "auswählen".
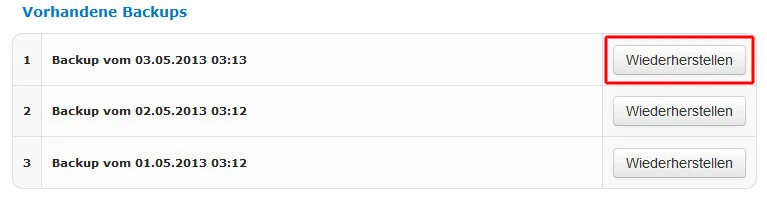
Nun erscheint eine Übersicht, der vorhanden Verzeichnisse auf Eurem Webhosting-Paket für die eine Wiederherstellung möglich ist. Klickt bei dem Verzeichnis, für die das Backup benötigt wird, rechts auf "Ordner wiederherstellen". Als letzten Schritt könnt Ihr wählen, wie die FTP-Daten für Euch bereitgestellt werden sollen und wohin die E-Mail-Bestätigung für die Bereitstellung des Backups geschickt werden soll.
- Als Archiv bereitstellen: Die Daten werden als Archive (*.tar.gz) auf dem Webhosting-Paket bereitgestellt.
- Ungepackt bereitstellen: Die Daten werden ungepackt auf dem Webhosting-Paket bereitgestellt.
Tipp: Am besten lasst Ihr Euch die FTP-Daten ungepackt bereitstellen. So braucht Ihr die Daten nur innerhalb eures Webhosting-Paketes verschieben.
Sich die Daten als Archiv bereitstellen zu lassen macht Sinn, wenn Ihr das Backup lokal auf Eurem PC behalten oder auf CD/DVD brennen wollt. Die als Archiv bereitgestellten Daten könnt Ihr mit einem FTP-Programm (z.B. FileZilla) lokal auf Eurem PC herunterladen.
In diesem Beispiel stelle ich die Daten des Ordner /htdocs wieder her.

Bestätigungs-E-Mail abwarten
Ist die Wiederherstellung des Backups gestartet worden, erhaltet Ihr eine E-Mail zur Bestätigung, sobald die Daten auf Eurem Webhosting-Paket bereitgestellt worden sind. Dies kann je nach Menge der Daten einige Minuten dauern.
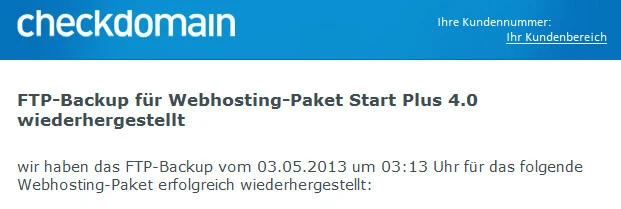
Per FTP mit dem Webhosting-Paket verbinden
Verbindet Euch nun mit einem FTP-Programm z.B. FileZilla und Euren FTP-Zugangsdaten, die Ihr per E-Mail bei der Bestellung des Paketes erhalten habt, auf Euer Webhosting-Paket.
Tipp: Falls Ihr die E-Mail mit Euren FTP-Daten nicht mehr habt, könnt Ihr die Daten in Eurem Kundenbereich (Webhosting -> FTP-Zugänge) einsehen und ggf. ein neues Passwort vergeben.
Seid Ihr mit Eurem Webhosting-Paket verbunden, findet Ihr dort nach der Bereitstellung der Daten einen Ordner /backup-restore. In diesem Ordner befindet sich ein weiterer Ordner, mit dem jeweiligen Datum, an dem Ihr die Wiederherstellung gestartet habt. Darin sind die wiederhergestellten Daten des Ordners /htdocs enthalten.
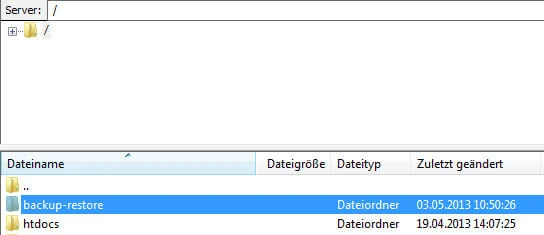
Verschieben der FTP-Daten
Öffnet die entsprechenden Ordner bis Ihr den Inhalt des Ordner /htdocs seht. Markiert alle Dateien und Ordner, die Ihr dort seht. Nun könnt Ihr die Daten, wie auf dem unteren Bild gezeigt, bei gedrückter linker Maustaste einfach in den Originalen /htdocs Ordner Eurer Website verschieben. Alternativ könnt Ihr die Daten zuerst auf Euren PC herunterladen und anschließend erneut in das Hauptverzeichnis Eurer Domain hochzuladen.

Nachdem die Daten verschoben sind, ist Eure Seite direkt wieder in dem Zustand, wie Sie zum Zeitpunkt des Backups ausgesehen hat. Falls Eure Website mit einem CMS wie z.B. Wordpress erstellt wurde, müsst Ihr ggf. noch eine frühere Version der genutzten Datenbank wiederherstellen. Wie das funktioniert, erkläre ich Euch als Nächstes.
Wiederherstellen einer MySQL-Datenbank
Im Kundenbereich angemeldet, werden im Prinzip wieder die selben Schritte durchgeführt, wie bei der Wiederherstellung der FTP-Daten.
Sobald Ihr "Webhosting -> Backup" ausgewählt habt, seht Ihr eine Liste der verfügbaren Backups. Wählt aus der Liste das gewünschte Backup aus, in dem Ihr auf "Wiederherstellen" klickt. Im nächsten Schritt (unteres Bild) wählt Ihr in dem Pulldown-Menü als Typ "MySQL-Datenbank" und bestätigt mit einem Klick auf "auswählen".
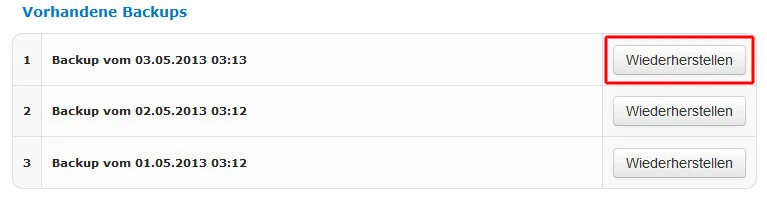
In der Liste der möglichen Datenbank-Backups klickt Ihr, bei der Datenbank die wiederhergestellt werden soll, rechts auf "Datenbank wiederherstellen". Gebt im unteren Feld die E-Mail-Adresse an, an welche die E-Mail-Bestätigung gesendet werden soll.
- Als Archiv bereitstellen: Die Daten werden als Archive (*.tar.gz) auf dem Webhosting-Paket bereitgestellt.
- Ungepackt bereitstellen: Die Daten werden ungepackt auf dem Webhosting-Paket bereitgestellt.
- Neue Datenbank
Tipp: Als Art der Bereitstellung der MySQL-Datenbank solltet Ihr "Neue Datenbank" im Pulldown-Menü auswählen, da dies die einfachste Möglichkeit ist.
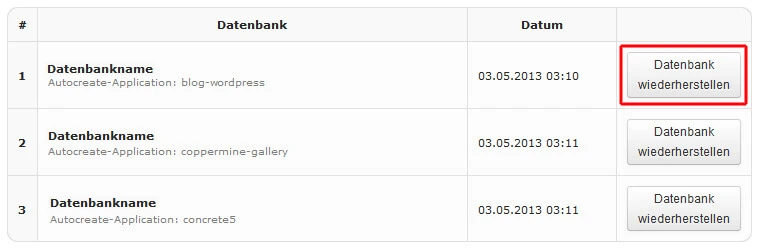
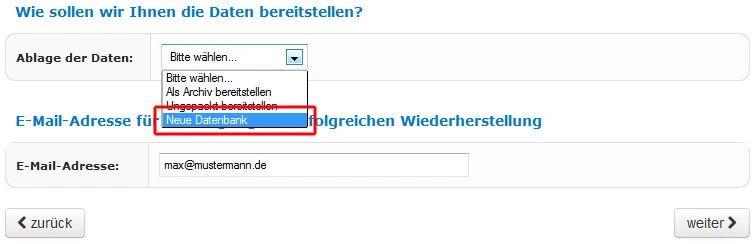
Nutzt Ihr die als Archiv oder ungepackte Bereitstellung der Daten, müsst Ihr die Daten zuerst mit einem FTP-Programm (z.B. FileZilla) lokal auf Euren PC herunterladen. Das Archiv muss zusätzlich noch mit einem Programm wie z.B. 7-Zip entpackt werden. Die bereitgestellte SQL-Datei könnt Ihr anschließend im phpMyAdmin (EureDomain.de/mysql) über das Menü im oberen Bereich in eine neu angelegte Datenbank "importieren". Wollt Ihr die bereits zuvor genutzte Datenbank wieder verwenden, müssen die darin enthaltenen Tabellen zuerst gelöscht werden, damit keine doppelten Einträge vorhanden sind.
Tipp: Eine Anleitung, wie ihr Tabellen im phpMyAdmin löscht, findet Ihr hier.
Bestätigungs-E-Mail abwarten
Bei der Datenbank-Wiederherstellung erhaltet Ihr 2 E-Mails.
1. Bestätigung der Wiederherstellung (oberes Bild)
2. Zugangsdaten für die neue Datenbank (unteres Bild).
Da in den E-Mails keine Passwörter verschickt werden, müsst Ihr im Kundenbereich das Passwort der MySQL-Datenbank neu setzen (Webhosting -> Datenbanken), um die Daten der neuen Datenbank in der Konfigurationsdatei Eures CMS hinterlegen zu können. Macht Ihr das nicht, bekommt Ihr nur einen Fehler beim Aufruf Eurer Website angezeigt, dass keine Verbindung zur Datenbank aufgebaut werden kann.
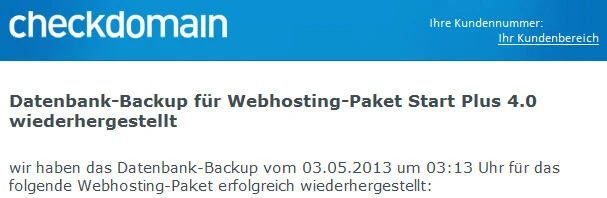
Hinterlegen der Zugangsdaten in einem CMS
Anhand einer Wordpress-Installation, erkläre ich Euch mal, was Ihr genau in der Programmierung anpassen müsst. Je nach Content-Management-System, dass Ihr nutzt, variiert der Name der Konfigurationsdatei und ist an unterschiedlichen Stellen zu finden.
Eine Liste der Fundorte der Konfigurationsdatei (ausgehend vom Hauptordner der Installation), der meistgenutzten Content-Management-Systeme, habe ich für Euch zusammengestellt:
- Wordpress - ../wp-config.php
- Contao - ../system/config/localconfig.php
- Joomla - ../configuration.php
- Drupal - ../sites/default/settings.php
- Conrete5 - ../config/site.php
- Website Baker - ../config.php
- Vanilla - ../conf/config.php
- Typo3 - ../config.php
- Prestashop - ../config/settings.inc.php
- phpBB - ../config.php
- Oxid E-Shop - ../config.inc.php
- Shopware - ../config.php
Konfigurationsdatei anpassen
Zum Bearbeiten der Datei verbindet Ihr euch mit einem FTP-Programm (z.B. FileZilla) und euren FTP-Zugangsdaten mit Eurem Webhosting-Paket. Sucht dort nach der Konfigurationsdatei und öffnet diese mit einem beliebigen Texteditor.
Tipp: Notepad++ ist dafür empfehlenswert.
Bei Filezilla könnt Ihr dies durch einen Rechtsklick und die Auswahl "Ansehen/Bearbeiten" erreichen, es wird dann direkt der auf eurem PC installierte Texteditor geöffnet. Alternativ könnt Ihr die Datei lokal auf Euren PC herunterladen und dort mit einem Texteditor öffnen. Tragt in der im Texteditor geöffneten Datei an den entsprechenden Stellen die Daten der neu angelegten Datenbank ein (rechtes Bild). Achtet darauf das die ' am Anfang und Ende stehen bleiben und nicht von Euch gelöscht werden.

Sind die aktuellen Zugangsdaten der Datenbank hinterlegt, speichert Ihr die Datei und wechselt als letzten Schritt einfach wieder zum FTP-Programm. Dort erscheint automatisch ein Pop-Up in dem Ihr bestätigen müsst, dass die geänderte Datei wieder hochgeladen werden soll.
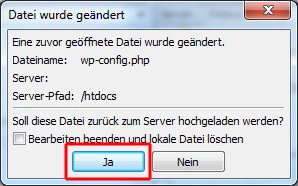
Eure Website ist nun wieder mit der Datenbank verbunden und kann fehlerfrei aufgerufen werden.
Als dritte Möglichkeit könnt Ihr ein E-Mail-Postfach wiederherstellen, falls es z.B. versehentlich gelöscht wurde. Meldet Euch dazu wie in den vorher erklärten Varianten im Kundenbereich an und geht auf "Webhosting -> Backup".
Wiederherstellen von einem E-Mail-Postfach
Nachdem Ihr "Backup" angeklickt habt, erscheint die Liste der verfügbaren Backups. Wählt in der Liste das gewünschte Datum des Backups aus, in dem Ihr rechts davon auf "Wiederherstellen" klickt. Im anschließenden Pulldown-Menü wählt Ihr als Typ "E-Mail-Postfächer" und bestätigt mit einem Klick auf "auswählen".
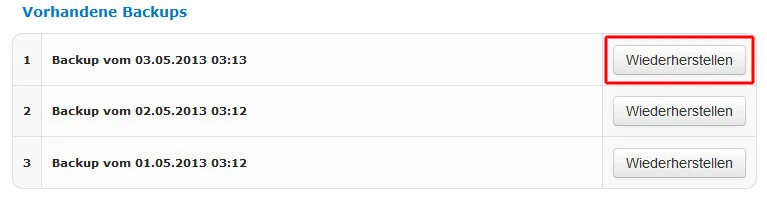
In der Übersicht der E-Mail-Postfach-Backups klickt Ihr bei dem Postfach, dass wiederhergestellt werden soll, rechts auf “Postfach wiederherstellen”. Gebt im unteren Feld an, wohin die Bestätigungs-E-Mail gesendet werden soll.
Das Backup wird immer in einem neuen Postfach bereitgestellt, für das Ihr die Zugangsdaten per E-Mail erhaltet.

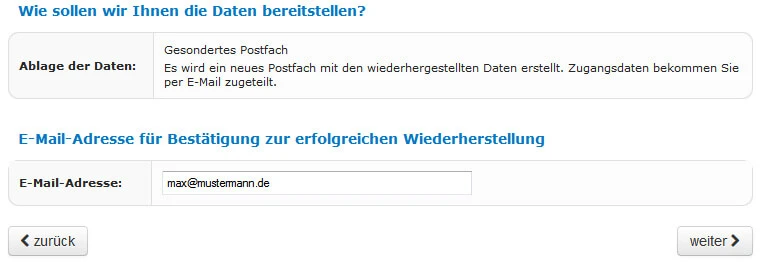
E-Mails weiterleiten oder im E-Mail-Client verschieben
Mit den Zugangsdaten, die Ihr erhaltet, könnt Ihr euch im neu angelegten Postfach anmelden, um die E-Mails weiterzuleiten. Alternativ könnt Ihr das Postfach in einem E-Mail-Client wie z.B. Thunderbird einrichten und die E-Mails dort einfach in das Original-Postfach oder einen lokalen Ordner zu verschieben.
Tipp: Anleitungen, wie Ihr Postfächer in verschiedenen E-Mail-Programmen einrichtet, findet Ihr in unserer FAQ.
Habt Ihr die Backup-Funktion schon genutzt? Teilt uns gerne Eure Erfahrungen im Blog mit. Vielleicht hab Ihr auch noch Vorschläge, wie wir Euch die Nutzung der Backup-Funktion noch einfacher machen können. Solltet Ihr noch Fragen zu einer der Backup-Varianten habt, könnt Ihr diese ebenfalls gerne stellen.




